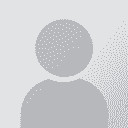To report site rules violations or get help, contact a site moderator:
You can also contact site staff by submitting a support request » Adding glossary into the CafeTran software
| ||||||||||||||||||||||||||||||||||||||||
Your current localization setting
English
Select a language
Close search